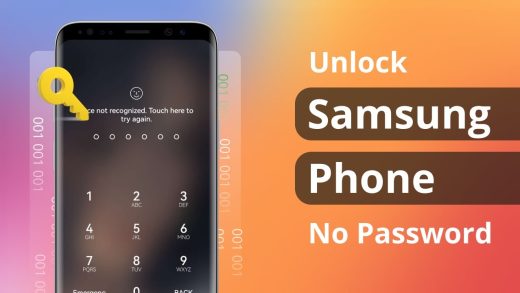iPhone 13 Mini screenshots in the easiest way: we will show you how to take a screenshot on iPhone 13 Mini using different key combinations and through assistive touch, but also how to take long iPhone 13 Mini screenshots (scrolling).
With an iPhone 13 Mini screenshot you take a capture of what’s currently on your screen’s display. You might want to send your friend a snippet of this guide, show your mom how to use a particular app, or capture an app’s error message to send to the developer.
There’s no need to install an app in order to screenshot on iPhone 13 Mini, a shortcut is just enough to capture the contents of your screen. The only important thing is whether you still have an iPhone with a home button, – or already one with Face ID and accordingly without a home button.
Take Screenshot on iPhone 13 Mini: The Fastest Way
Please follow the below steps to take screenshots on iPhone 13 Mini:
- Press and hold the power button on the right side and the volume down button on the left side at the same time. The display then lights up briefly and you have already created a iPhone screenshot.
- A thumbnail of the screenshot will then appear in the bottom left of the screen on your device.
- Open the photo by tapping to add text or a drawing with markers as needed. If you press and hold the thumbnail, you can share the screenshot. The screenshot is also saved in the photo gallery.
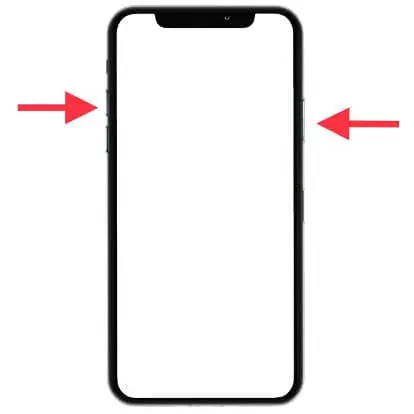
iPhone 13 Mini Screenshots with Assistive Touch
If you find it too cumbersome to press the two case buttons at the same time, or if you want to take iPhone 13 Mini screenshots more often, you can enable “Assistive Touch” on your Apple smartphone. This feature creates a shortcut on your device based on your needs.
Here’s how to activate Assistive Touch on your Apple device:
- open Settings and tap on “Accessibility“.
- tap “Touch,” and then “AssistiveTouch,” and turn the feature on by tapping its switch at the top of the screen.

Once the options are activated you can do pretty much everything you want to, including taking a screen capture on your iPhone 13 Mini device. Can be customized as needed: by long-press, double-tap or create a shortcut on your device – next to wi-fi, mobile data or bluetooth.
How to Take a Long Screenshot on iPhone 13 Mini (Scrolling)
With a scrolling screenshot on iPhone, you can take a picture of the whole page from top to bottom or the section that you specify. This method is available on Apple devices without an additional app.
- Go to the app in which you want to take a long screenshot, for example your browser.
- Simultaneously press the Power and Volume Up buttons to take a screenshot. On smartphones with a home button, press the home and power buttons at the same time.
- You can now see a small preview at the bottom left. Tap on it.
- Now select the “Full Page” mode at the top.
- Finally, tap on “Done”.
If you want to create long screenshots in iPhone 13 Mini with other apps, for example to save chat histories from WhatsApp in one image, use the Tailor – Screenshot Stitching app. After the first launch, allow the app to access the Photos app. Then create multiple iPhone 13 Mini screenshots that overlap. Stitch combines these individual images into one file.