Forgot your Samsung phone password or PIN to unlock the device? You’re not alone, it’s happening to all of us. On this guide will cover different methods to unlock Samsung S9 when forgot password without losing data or factory reset.
Security features on any device are an important factor these days. Samsung’s devices are well known for their innovative and extensive security and privacy features. The easiest way to protect your device is with a screen lock. This includes a security pattern and a 4-digit PIN, which represent a medium level of security.
For high security, you can enter a long password or biometric data. The most common biometric unlock options on Samsung phones are fingerprint sensors and face ID (facial recognition). Biometric screen unlock option may vary by model of your phone/tab.
With our brand-new tool – PassLess – you can unlock any Samsung locked screen within 5 minutes or less without losing data, without factory reset, without installing any app on your device and, of course, without any cables or connecting your device to a computer – as PassLess works online on your browser.
Beside showing you how to use and how our tool works, will also cover lots of method to unlock Samsung S9 with forgotten password or pattern lock. So let’s start!
Unlock Samsung S9 when Forgot Password with PassLess
Created by NoobDev’s team, PassLess is an online application through you can generate a Samsung secret code based on your phone’s IMEI, which will access hidden features on your Android phone. If you don’t know what Secret Codes are, just check NextPit’s guide on this topic.
Common Samsung S9 Secret Codes List:
- *#06# – is used to find your Samsung’s IMEI (which also will be used with our tool).
- *#*#2664#*#* – type this code if you need to test the TouchScreen.
- *#0228# – use this code to check battery status.
- *#0*# – this is a code to access the Info menu.
So just like the above codes, our PassLess tool will generate a unique secret code – which will work for your device only – based on the IMEI and iOS version. Actually, we need to know which OS version is installed on your device just to get better results, PassLess having a 85% success rate (to generate the right code), so you can try again if the first code doesn’t work.
Some of the best PassLess features include:
- unlock all types of Samsung screen lock.
- unlock any Samsung phone/tab including new releases.
- works online: no download or install needed.
- it removes any lock in 5 minutes or less.
- will no damage your device or warranty.
- will not require a computer or any cable.
So if you’re ready to see our tool in action, follow the steps below to remove Galaxy S9 lock password in the next 5 minutes.
Step 1: Connect your IMEI
Access PassLess online tool and connect your Samsung’s through our app. Check the above code to find your IMEI, or follow this link to see other methods. The IMEI is helping us to see important data about your smartphone, but also get a secret code which allows us to patch your phone in order to unlock the locked screen.
Step 2: Choose Brand and Android version software
PassLess supports any mobile brand including (but not limited to) Samsung, LG, Motorola, Nokia, Xiaomi, Sony, Google, Oppo, ZTE, and many others. On this step, you need to choose your phone’s brand (in this case Samsung) and Android version installed on your device.
Step 3: Generate a unique secret code
Once the previous steps have been completed, now it’s time to let PassLess do its best: based on your submitted data will calculate a code that allows you to access hidden features on your Samsung device just by type the code you received. Once typed, your Samsung phone or tab will be fully unlocked.
Please make sure you deactivated any ad-block software, otherwise Passless Tool it may not work.
Unlock Samsung S9 Without Password With Samsung’s Find my Mobile
If you have forgotten which pattern, PIN, or password you used to secure your Samsung smartphone or tablet, you can use Find My Mobile to deactivate the lock screen and access your smartphone again. There are few requirements before being able to use the method:
- an active Samsung account linked with your device.
- Find My Mobile feature must be activated on your phone.
- your phone or tablet must be connected to the internet.
Your Samsung smartphone and tablet has an option that allows it to be located if it is misplaced, lost or stolen. With Find My Mobile you can search for his location or unlock your mobile device remotely, among other things. Here are the steps:
- Go to findmymobile.samsung.com and log in with the same Samsung account.
- Select the device you want to unlock from the Menu.
- Click on the Unlock function on the left and remove the lock screen.
- Choose a new screen lock password to be use on the future.
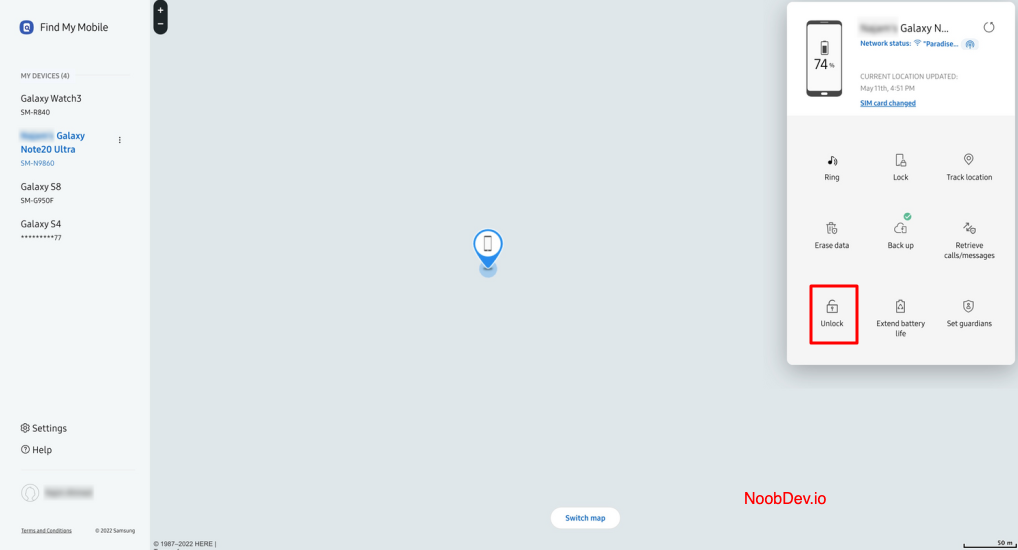
How to Unlock Samsung S9 Without Password via Gmail / Google Account
Our first method to unlock Samsung S9 without password unless using PassLess, is through your Google account linked with the device, and is our very first method we recommend in using, as this will not require to factory reset your Samsung or cause data loss. The steps are pretty simple:
- tap a wrong password or pattern lock multiple times until unlock screen methods appears.
- here you can unlock your device by login with Google account or answer to security questions you’ve added.
- after completing one of them, your Samsung phone will be unlocked.
- now set a new password, PIN, or pattern lock for future use.
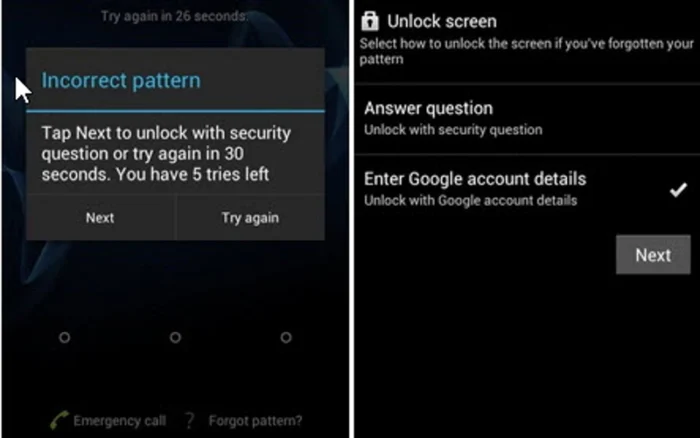
Bypass Samsung Lock Screen with Android Device Manager
Just like Samsung’s Find My Mobile feature work, Google’s Android Device Manager works in the same way. From there you can unlock the locked screen, find your Galaxy S9 device location, block or erase your smartphone and more. To do any of these, your phone has to be linked with the Device Manager before.
- access google.com/android/devicemanager from other phone or PC and log in with your Google account.
- choose the device you want to remove the locked screen.
- from the menu click on “LOCK” option then remove previously used screen lock.
- enter a new password to secure your device.
- once unlocked, access lock screen settings on the phone and select any secure way you want.
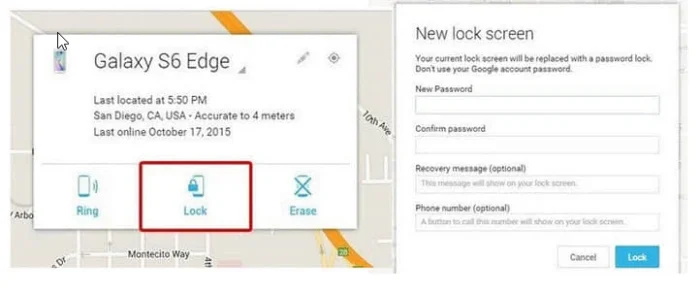
Remove Samsung S9 Lock Screen Password Using ADB
Another method to unlock Samsung without password is by using ADB tools (Android Debug Bridge) and a command line from your PC. Using this method to disable the locked screen on your Android phone, require having USB debugging function enabled and ADB tools installed on your computer. If requirements are met:
- use a USB cable to connect your device to the PC.
- open command prompt in the ADB directory by pressing WIN + R and then enter CMD.
- type this command “adb shell rm /data/system/gesture.key” and press Enter.
- now restart your phone and the locked screen password or PIN will be disabled.

Reset Samsung Galaxy S9 Password or PIN by Factory Reset
This process may cause losing data, as the factory reset will erase your device and allows you for a set-up from scratch. However, you can still unlock Samsung password without losing data if you made a backup before this procedure, though key/buttons combinations.
- turn off your phone.
- press and hold Volume Down and Power Button keys simultaneously.
- hold these buttons for 10-15 seconds until a menu will show on your screen.
- press the Volume (Up/Down) keys to navigate to wipe data/factory reset and press the Power key.
- press the Power button again to confirm your choice.
- select “Reboot System Now” when the factory reset is over.

